Archives
Welcome to Computerslow.com! Is your Computer Slow? Do you have popups all the time? Has your home page changed? Do popups occur even though you don`t have a browser open? Does you computer lock up or slow down to a crawl? Do you normally make a pot of coffee when your computer is booting because it takes so long?
You have come to the right place. We work on computers everyday. We see it all.
Just like cars, computers need tune ups. You must keep your computer system well maintained, or just like your car, it will start to go slow and eventually break down.
Windows systems that aren't well maintained will eventually cause problems like slow speed, locking up, or worse. Spyware is a BIG problem right now.
We created this PC Tune Up Guide because we do these same procedures on a daily basis to just about every computer that comes in our computer repair shop. We were going to sell it, but we thought we would just get some affiliation money for some of the fine programs we promote on this site. We also list many FREE programs that will do a good job as well. Please note that these are ALL legitamite Anti-Spyware programs. Believe it or not, many Anti-Spyware programs contain spyware! They will remove other spyware and give you their own! I guess we should talk about what spyware is next.
Spyware started out as Adware. Adware was a free program that was supported by the ads you would get whenever you ran that program. Sounds fair. They told you about it and you only got ads when you ran that program.
Then they got tricky. "They" being the bad guys;)
They started putting these little "adware" programs along with other free programs and not telling you! Then, they started "spying" on your keystrokes and where you went on the internet so they could send you popups anytime they wanted accourding to your habits! Hence the name "Spyware".
If you want to skip a lot of this and most likely fix your computer, go to SpySweeper`s website. They have THE best Anti-Spyware program, period. It protects you against 96,000+ spyware programs. The Best part is, you can try it for FREE for 30 days!
The rest of this guide will show you many free programs that will find many things SpySweeper won`t. It will also show you many things you can do to speed up your computer and protect yourself from any more threats.
Chapters
1. Clean Computer
2. Install RegCleaner
3. Run RegCleaner
4. Update Anti-Virus and Scan
5. Check for Spyware
6. Windows Updates
7. Clean Registry
8. Clean Temp Files
9. Scandisk/Defrag
1. Clean Computer
The first step to a good running computer is to make sure it is clean inside. If you are uncomfortable removing the cover of your computer, take it to a repair shop and have them clean it. Remove the side panel or case from the computer. Purchase a can of air at your local computer shop or use compressed air to blow out the computer. Make sure to hold the fans when blowing them, as letting them spin will destroy the bearings. Ok, so you got all the dust out of there, now it is time to start the computer and make sure all fans are working. If you do not have a case fan either blowing in the front or out of the back, purchase one. The most common mistake is to add the latest video card but not a case fan. Soon heat builds up and your computer locks up. Keep your computer running cool and clean.
Back to top.
2. Install RegCleaner
RegCleaner is an easy to use program. With RegCleaner you can easily get rid of those old and obsolete registry entries created by software that you have destroyed ages ago. You can also stop unwanted programs from running on boot. This is the single biggest cause of slow computers and low system resources. You don't have to be any expert to use this program, and it`s FREE!
Key Features
- Remove start up programs
- Remove entries of old software
- Uninstall and remove Software from the Add/Remove list
- Automatic backup feature
Click the following link and click "run", "run", then, "next" and "next". This will install RegCleaner.
Click Here
You may also want to try JV16 Pro 2005 version. This is the latest version of the original RegCleaner. A lot more advanced than RegCleaner and it costs $29.95. You can try it for FREE though.
Back to top.
3. Run RegCleaner
Congratulations, you now have RegCleaner installed on your system. You can access it by the shortcut on your desktop, or by going to: C:\Program Files\RegCleaner\regcleanr.exe.
RegCleaner comes with a great help section. Listed below are the main features you will need.
SoftwareTab
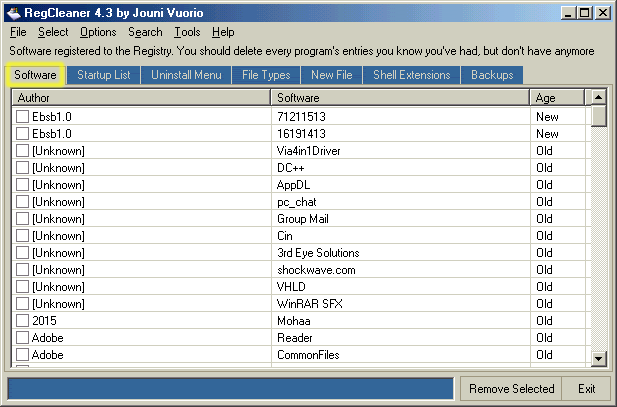
RegCleaner will show every entry that is created by the software you wish to remove. This feature might look like a simple thing, but in fact it's the most advanced feature in RegCleaner. It`s nice to use AFTER you have uninstalled a program and want to clean it out of your registry or when you have a severe problem. I suggest only professionals use this feature.
Startup List Tab
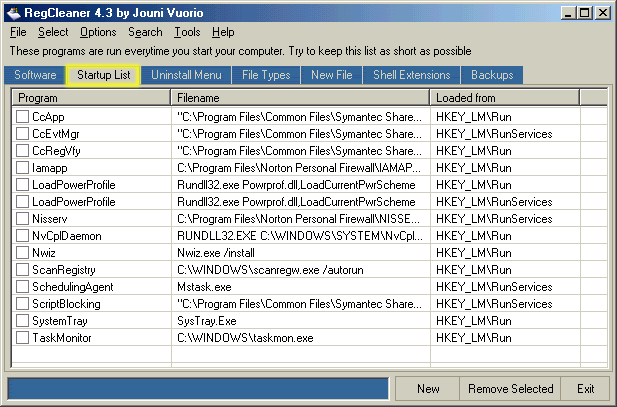
Here lies the list that shows every program that is started from the registry and from the start menu when Windows starts. These programs can easily use an obscene amount of your computer's memory and decrease performance. Keep this list as empty as possible. All of the programs on the example above are legit programs. Don`t remove any anti-virus programs or programs for scanners and printers, etc. You DO want to remove such things as Office Assistant, Quicktime, RealPlayer, Gain, Gator, MSN, Yahoo Messenger, WeatherBug, Kazaa, ICQ, etc. Remember, you are not removing the program, just stopping it from running on boot. You can still use all of your favorite programs by starting them manually. If in doubt, do a search in Yahoo! for the program and see what it does. It might be needed for your scanner for example. The good news is that you can always put it back by going to your "Backups tab". Simply select each program that you don`t need to start on boot and click "Remove Selected".
Uninstall Menu Tab
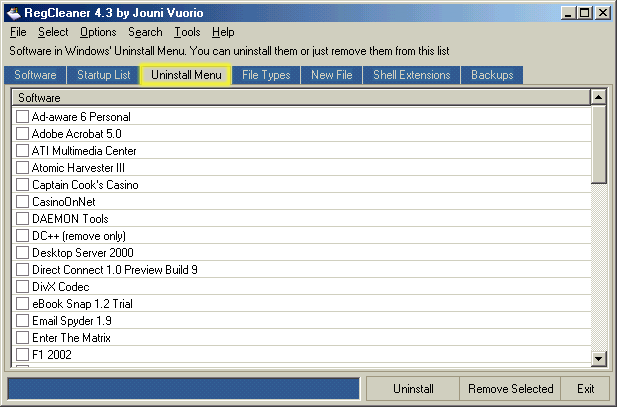
Listed here are all the programs that are available for uninstall through Windows. We recommend uninstalling programs by going to Start > Control Panel >Add/Remove programs.
The main use for this feature of RegCleaner is that you can remove the junk from the Add/Remove programs list. An example would be: You deleted a program rather than really uninstalling it. The program is still listed in the Add/Remove programs list. So with RegCleaner you can remove the program from the Add/Remove programs list. Another example would be a program that you uninstalled correctly, but still remains in the Add/Remove programs list. Make sure to use the "Uninstall" button first just to be sure, then use the "Remove" button if it is still there. If you are unsure about a program here, leave it alone or do a search in Yahoo or Google.
Backups Tab
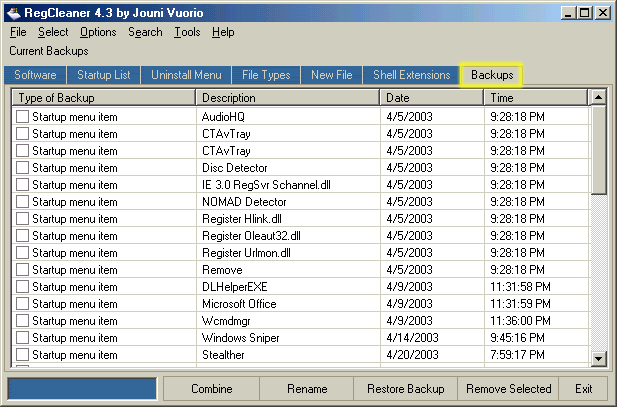
This is a list of all backups of items removed with RegCleaner. A very important feature if you have any problems after using RegCleaner. If you can't see the sections of text (if the lines are too long), you can right-click the item you want to see better and a popup will show it. Click the popup to hide it. Simply check the items you want to restore and click "Restore Backup".
Back to top.
4. Anti-Virus
Ok, so you ran RegCleaner and removed any unnecessary start up programs, uninstalled any programs that you do not need, and you rebooted to your nice clean running computer. The next step is to check your Anti-Virus software. If you do not have any, go get some. You can get it at any Wal-Mart or Office Max, etc. We recommend Norton Anti-Virus. Make sure your software is up to date by downloading the latest virus definitions. Do a full scan. Norton should fix most virus problems. If you are strapped for cash, there is a good free anti-virus called AVG. You can get it here.
Back to top.
5. Check for Spyware
What is spyware? Spyware are pesky programs that get put on your computer to track your web browsing habits. Kazaa is the most frequent cause of spyware. Other causes are free downloads, free screensavers, free games, etc. You can also get spyware by clicking on an ActiveX box that pops up on a website. Typically they will say "you must run and install blah blah blah". Unless it is from a known manufacturer such as Macromedia, click the x to get out. Again, google it if you are not sure!
Go to www.lavasoftusa.com and download Ad-Aware SE 1.06 free version. Make sure you click "check for updates" before scanning. After scanning, Ad-Aware will show you what spyware is on your computer. We recommend checking to see if any of the programs it finds can be uninstalled via Add/Remove programs first. Then re-run Ad-Aware. Another good free Anti-Spyware program is Spybot. The best paid Anti-Spyware programs are SpySweeper and PestPatrol.
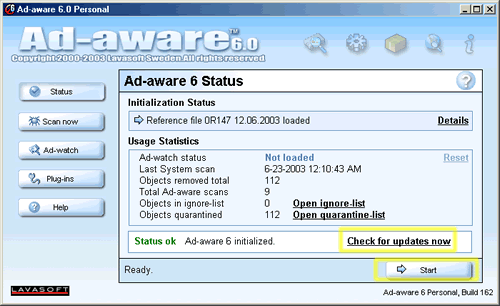
Back to top.
6. Windows Updates
Now it`s time to do Windows Updates. Click: Start > Control Panel > Windows Update. This should take you to the Windows Updates website. If not, go here. Now click "Scan for updates". The most important updates are the critical updates. You may want to run other updates of interest and driver updates also. Only the critical updates are necessary. Make sure that if you need to reboot, that you keep running Windows Update until all critical updates are done.
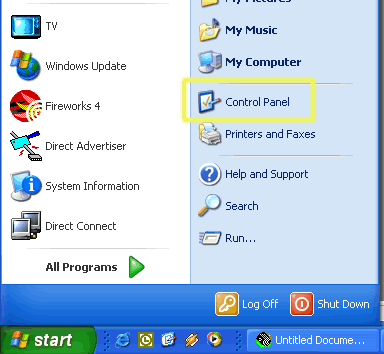
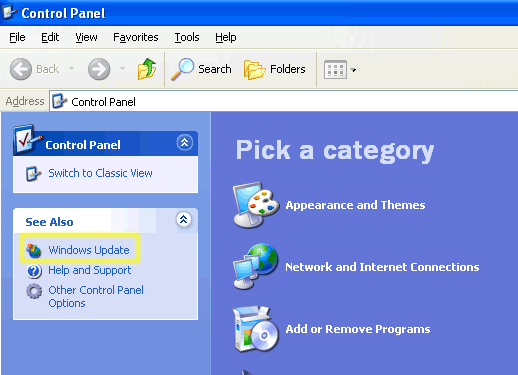
Back to top.
7. Clean Registry
Now go back to RegCleaner and click Tools > Registry Cleanup > Do them All.
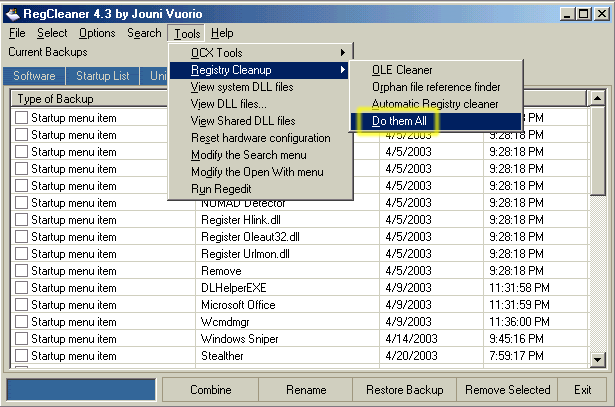
After it is done, click Select > All and then "Remove selected".
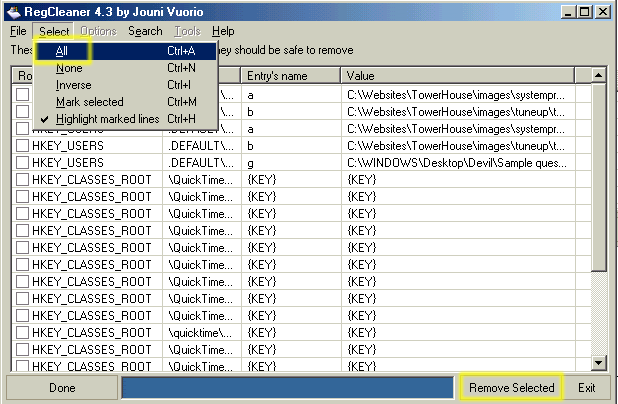
Back to top.
8. Clean Temp Files
Go to Start > All Programs > Accessories > System Tools > Disk Cleanup and check all boxes EXCEPT "Compress old files" and click "Ok". DO NOT CHECK "Compress old files"!
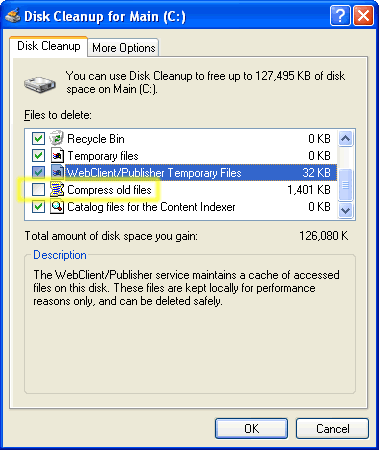
Next, open Internet Explorer and click Tools > Internet Options and click "Delete Cookies" and then "Delete Files".
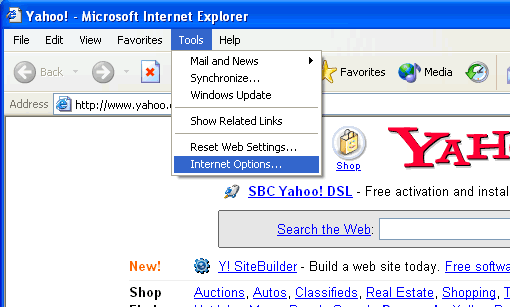
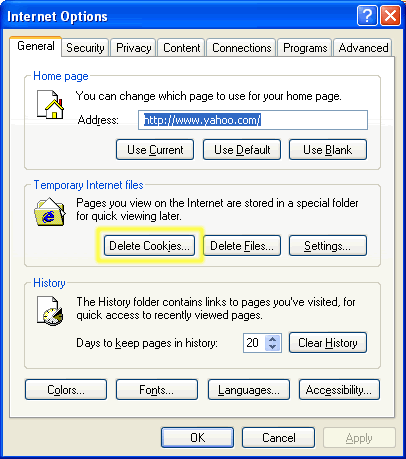
Back to top.
9. Defrag
Now go to Start > All Programs > Accessories > System Tools and run Disk Defrag. Reboot!
Congratulations, your computer should be one lean running machine. Well done! Remember, if you need any help at all, give us a call! Check back for updates and revisions.
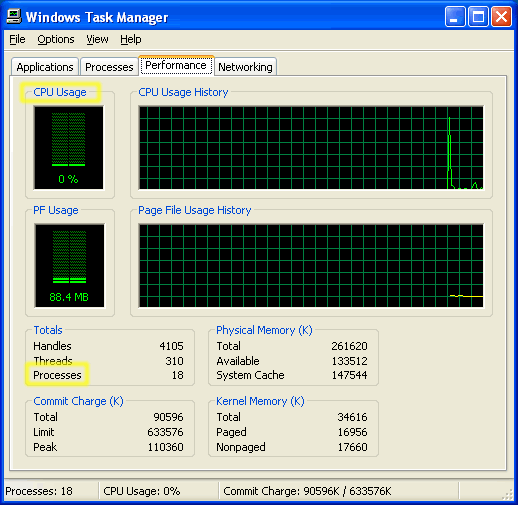
Back to top.
|

